SalesIn offers a lot when it comes to being an affordable sales software. A B2B ecommerce portal, a desktop login and administrative control, and our most commonly used function, the SalesIn App for field sales.
This App brings all the necessary tools your reps need to make the most of their – and ultimately your – sales when they are out meeting customers. Your catalogue, customers, customer notes, pricing rules, and so much more all appear in the palm of your hand (or handheld device) and orders can be generated in an instant. Link this to one of our integrated software packages and you’ve got yourself everything you need to manage your sales team.
The SalesIn App Basics – Initial Download, Sign In & Logging out
We’re going to break the SalesIn App functions into multiple articles – there’s too much information for one – covering each of the main aspects the SalesIn App.
For starters, you’ll need to download the SalesIn App. To do so, follow the below steps:
- Open the App Store on your iPad, iPhone or iPod Touch and search for ‘SalesIn’, then install – it’s free!
- Once installed, tap the SalesIn icon from your home screen to open SalesIn.
- Enter your username and password and then tap Sign In.
**Please note – The SalesIn Application is only supported by Apple Devices using iOS 14.0 + onwards.
If it is your first time signing in on this device, after entering your account email and password, you will see the below screen:
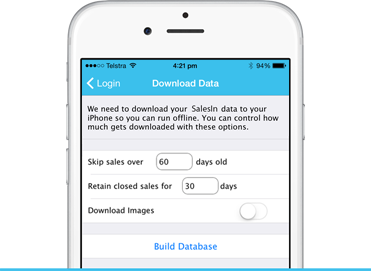
One of the best features of SalesIn is that it operates 100% offline, which means you don’t have to be connected to the Internet to use it.
To do this, SalesIn stores data locally on the device and these steps allow you to limit the initial data you download.
- Skip sales over x days old is useful if you want to limit the backlog of older/existing sales from downloading to your device. For example, if you don’t want to see sales older than six months old, you should enter 180 days, or 365 to see sales that were created twelve months ago, etc.
- Retain Closed sales for x days means the app will keep sales that are “Closed” for this period of time before removing them off the device.
- Download Images allows you to choose whether you want your product images stored offline. Depending on the size of your items list, this can take up a lot of space on your device as well as data usage in the initial download. If you have a large set of images and want to have them stored offline, you should connect to Wifi first.
When you are sure of the Download options, tap Build Database and your device will commence downloading all the data you need to get going!
Logging Out
If you would like to use your current device for another SalesIn account, or to use your account in another device, you have to first log out of where you are currently logged into SalesIn.
Note: Logging out from SalesIn will remove all sales that have not been synchronised into the database, therefore it is strongly recommended to do a full Synchronisation before logging out of SalesIn. For more information, see Offline Access.
To log out from your SalesIn account on the device, go to Settings, scroll to the bottom and tap ‘Logout’ to log out of SalesIn on that device. For more details, see Settings.
Next week we’ll be taking a look at SalesIn App Sales tab and the great functionality it brings.

