The SalesIn App is jam packed with loads of great functions. From your sales order creation to customer activity notes and more – there’s load that SalesIn can do.
One of the less known functions for SalesIn is that you can actually generate custom surveys either in the app or from the desktop and prompt them to open on order creation or completion. And as it’s customisable you can either have this set to apply to your customers or to your sales reps as a checklist or whatever else your imagination comes up with!
The SalesIn App – how to use surveys
In this article we will take a look at how to generate those surveys both on the app and in the desktop login.
From the SalesIn App:
Survey
Create a New Survey
You can design customer surveys using the web portal and then carry them out using the SalesIn app while in front of your customer.
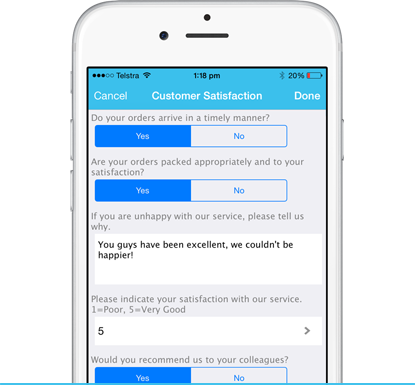
From the Main Menu, tap on Surveys.
From here you can see any completed (or partially completed) surveys listed (and tap to edit those), or you can create a new survey by tapping on the + button (top-right) and selecting a Customer.
Once the customer has been selected, you can choose your Survey – or if you only have one survey, it will be automatically selected for you. Other fields in this screen are:
- Created Date – This field is read only and records the current date of the survey.
- Status – You can use survey statuses to group your surveys. Create these using the web portal.
- Manage Images – You can attach images/photographs to your completed surveys using this area.
- Comments – Any comments relating to the survey can be recorded here.
Starting a Survey
After going through the above steps, tap on the Start Survey button. You will see the sequence of questions and answer types that you have designed using the web portal. You can now collect the information from your customer.
Tap Done up the top-right to save the results of the survey and return to the list of completed surveys.
From the SalesIn Desktop
To create a survey from the SalesIn desktop you simply login to your SalesIn account – head to the Administration tab>Customers & CRM>Survey Design. From here you create new surveys for the reps to use on the road by selecting the red plus button in the right hand corner.
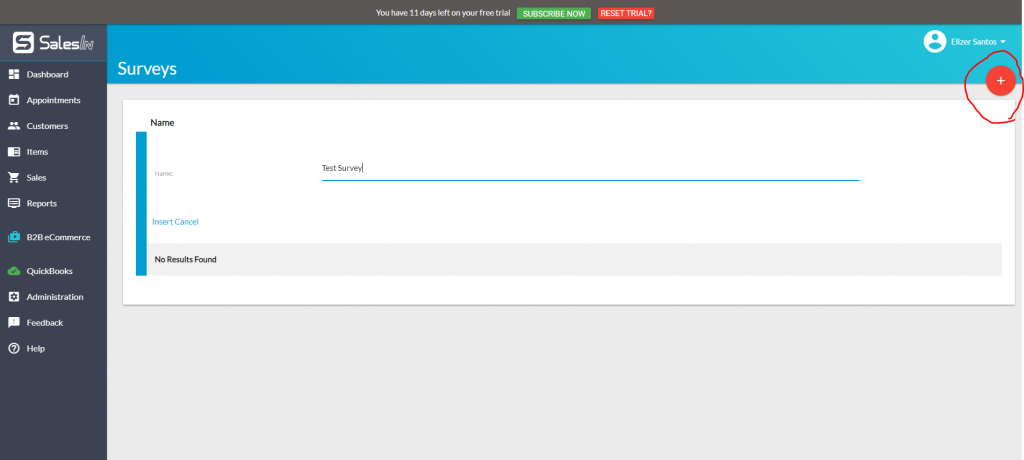
You can then name the survey and select ‘Insert’ to begin inserting questions to the survey. You will need to drop down the blue arrow next to the survey name to begin adding questions.
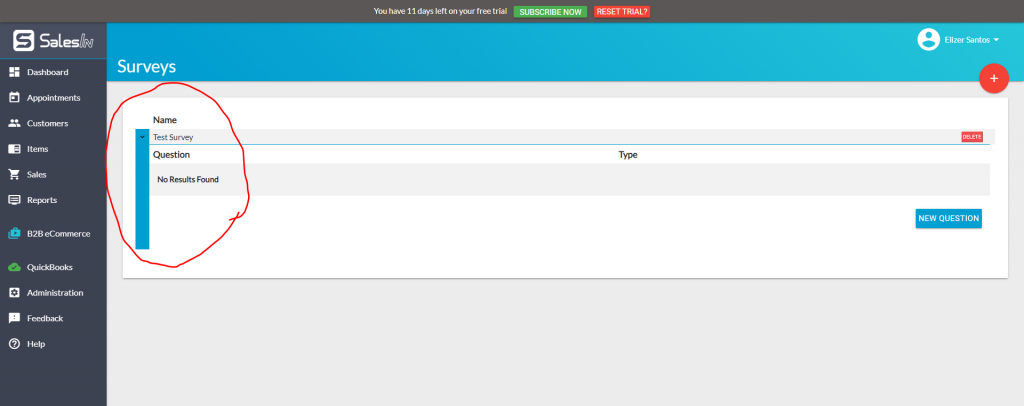
Now to get these surveys to auto prompt open you can head to your different sale types in the Administration tab>Sales>Sale Types and select the sale type you want the survey to pop open for.
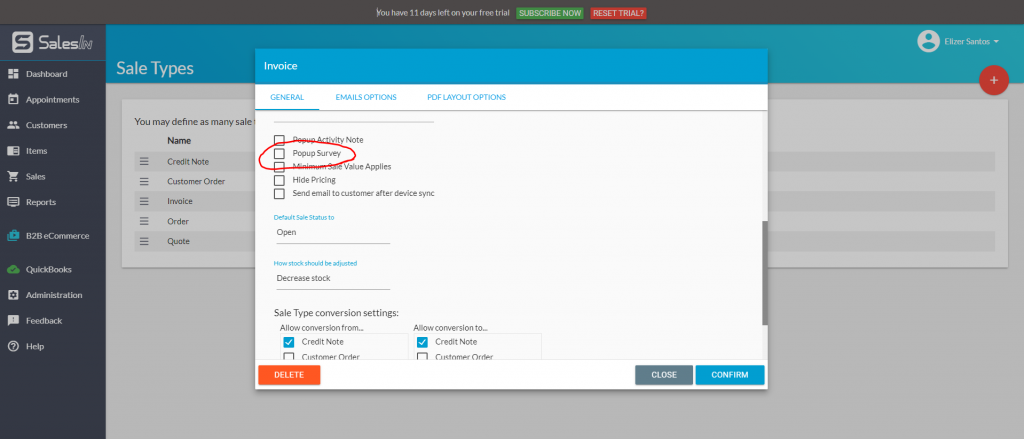
And that’s it! That’s how to create and use surveys on both the SalesIn App and the SalesIn Desktop.

